GEE NETWORK
Welcome to Gee Network youtube channel where you can find awesome videos about game and free software intallations,tutorials, digital marketing, entertainment and tips for Android/ios phones We always try to provide quality for our cherished viewers and subscribers. Thanks for watching and give us your feedbacks for improvement!! For business enquiries please contact Gmail: george.mybag2020@gmail.com Tel:+557198513
Saturday, May 15, 2021
Windows 10 shutdown shortcut //fix shutdown problem for PC/Laptop #shorts
Monday, April 5, 2021
How to read deleted WhatsApp messages on your smartphone
WhatsApp Delete For Everyone feature lets you delete messages across both the sender and receiver. However, there is still a feature that will let you read deleted WhatsApp messages.

Ever since WhatsApp introduced the Delete for Everyone feature, it has been widely-used by users on both Android and iOS platforms. The Facebook-owned app introduced Delete for Everyone around 9 months back and allows people to not only delete messages for the sender but also the receiver.
How to read deleted WhatsApp messages
- 1. By installing a third-party app called 'Notification History Log' users can access deleted WhatsApp messages.
- 2. The Notification History Log app can be found in the Google Play Store and can be downloaded for free.
- 3. Once installed, users need to tap on Notification History button and look for WhatsApp notifications.
- 4. The deleted WhatsApp messages can be read under 'android.text'.
- 5. The second method of reading deleted WhatsApp messages is by installing custom third-party launchers such as Nova.
- 6. Once installed, on the home screen, users need to long press to bring up the Widgets button.
- 7. Under Widgets, users need to click on 'Activities'. Navigate to Settings and tap on 'Notification Log'.
- 8. This will create a shortcut of Notification Log on the home screen. Users can then access deleted WhatsApp messages in the log.
Considering that messages can be deleted from the other side, it happens sometimes that we may want to still read those messages. However, there's a way which allows you to read deleted WhatsApp messages on your smartphone. WhatsApp messages are stored in the notification register of the Android system and can be easily accessed via third-party apps or even through custom launchers. Basically, these apps access the notification log in the Android system that records all notifications that come across to a user's smartphone.
WhatsApp Delete for Everyone is a handy feature, and as the name suggests, allows the sender to delete sent messages across both the sides sender and receiver. The feature was introduced back in November 2017 and was later updated to allow users to delete messages beyond the 7-minute deadline to 68 minutes.
CREDITS TO : https://www.timesnownews.com/technology-science/article/how-to-read-deleted-whatsapp-messages-step-by-step-guide/277847
Top 5 Document Scanning Apps available on Play Store or App Store:
5 - Fast Scanner:-
Very Fast Scanning Multiple Editing Features Play Store Stats:- # of Reviews - 111k+ 4 - Adobe Scanner:- Multiple Page Scanning OCR Scan Technology Colour Correction Play Store Stats:- # of Reviews - 170k+ 3 - Tiny Scanner:- Optimized to work Fast Scan in Colour, Grayscale etc Supports Cloud Back-up Play Store Stats:- # of Reviews - 323k+ 2 - Microsoft Office Lens:- Auto magically adjusts Best for Teams & Schools Part of Microsoft Office Family Play Store Stats:- # of Reviews - 330k+ 1 - Cam Scanner:- Most Popular Scanning App Cloud Back-up Support Passcode for files OCR Support Play Store Stats:- # of Reviews - 1M+Thursday, March 18, 2021
How to delete a WhatsApp message for your own view or for everyone in the chat
- You can delete a message on WhatsApp if you no longer want it to appear in a chat.
- Deleting messages on WhatsApp is permanent, and they can not be accessed once deleted.
- This story is a part of Business Insider's Guide to WhatsApp.
With millions of people worldwide using WhatsApp daily, chances are you may chat with people multiple times a day via the messaging app yourself.
However, this constant communication also means that it's super easy to end up saying something you didn't mean to, or that's no longer relevant to the conversation.
Thankfully, deleting WhatsApp messages is simple and only takes a few swipes. You can choose to delete messages just for yourself, or delete a message for everyone within an approximately one-hour time limit, meaning that they'll disappear from the other person in the chats inbox as well.
Here's how to do both.
How to delete a WhatsApp message
1. Open WhatsApp on your iPhone or Android device.
2. In the "Chats" menu, tap the chat containing the message that you want to delete.
3. Press and hold down on your screen on the message that you want to delete to reveal a list of options.
4. Tap "Delete" to delete the message.
5. An edit screen will appear with the message you want to delete selected. Select more messages if you'd like, then tap the trash can icon on your screen to proceed.
6. Tap "Delete for Me" to confirm deletion. The message will then disappear from the chat.
- To delete the message for everyone tap "Delete for Everyone" instead of "Delete for Me" to remove the message for everyone involved in the conversation. Note that this option will only be available for roughly an hour after the message has been sent.
Saturday, March 6, 2021
6 Easy Ways to Compress Video Files for E-mai
You just created an awesome video or screen recording and you want to share it via e-mail with your friend or colleague. As soon as you attach the file and hit send, your e-mail system doesn’t allow you to send the video, or you receive an angry phone call complaining that you have filled up your friend’s inbox.
Video files can range from 10 MB for a one-minute video, to a hundred MB or more for a longer video, making them too large to attach to an e-mail.
Before 2004, you had two options to share a large video file—copy the file to an USB flash drive and pass it to your colleague, or use a sharing service like YouSendIt.
Today, we have many more options to compress and send a large video via e-mail. In this blog post, I will explain 6 easy ways to compress video files:
1. Create a zip file.
The most common way to compress a video is to convert it into a zip file. The file will be reduced in size, and the quality won’t be affected. Although this is a fast and easy way to compress a video, you won’t notice a huge change in file size. This feature is available for both Windows and Mac users:
- Right-click on the video file:
- Windows users, choose “Send to > Compressed (zipped) folder”
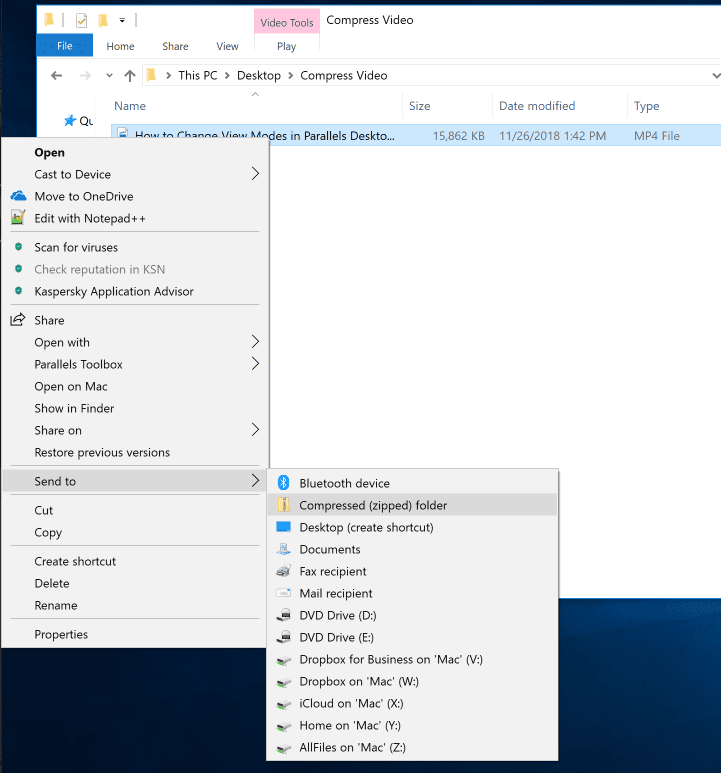
Figure 1: Creating a zip file in Windows
- Mac users, choose “Compress name”
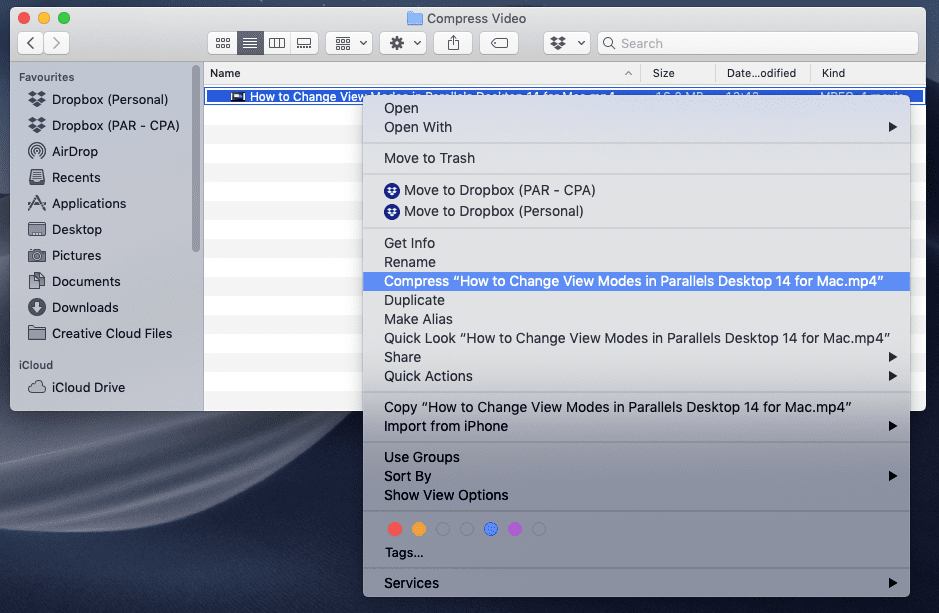
Figure 2: Creating a zip file for Windows users
- The file will automatically be compressed.
2. Make a video shorter and smaller with iMovie on Mac.
Most Mac devices now come with iMovie, the free movie editing tool from Apple. With iMovie, you can shorten your video and only send a part of it, obviously decreasing the size of the file. Additionally, iMovie contains a feature that prepares your file for e-mail which helps compress it for sending:
- Open iMovie and click on the arrow in the top left of the menu bar.
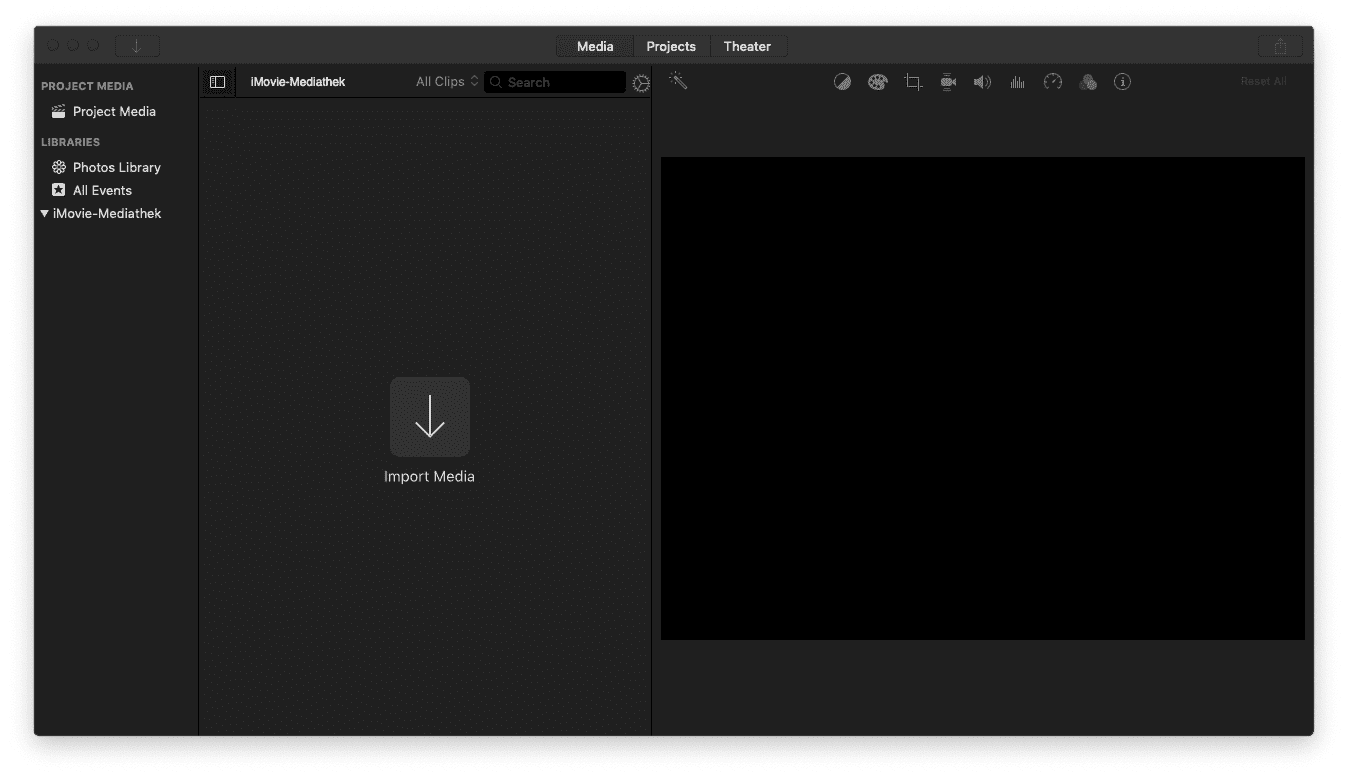
Figure 3: Open iMovie to make your video smaller
- Choose the file you want to import on your computer and click on “My Movie”.
- Select the portion of the video you want to use and click “+” (Add the section to the movie).
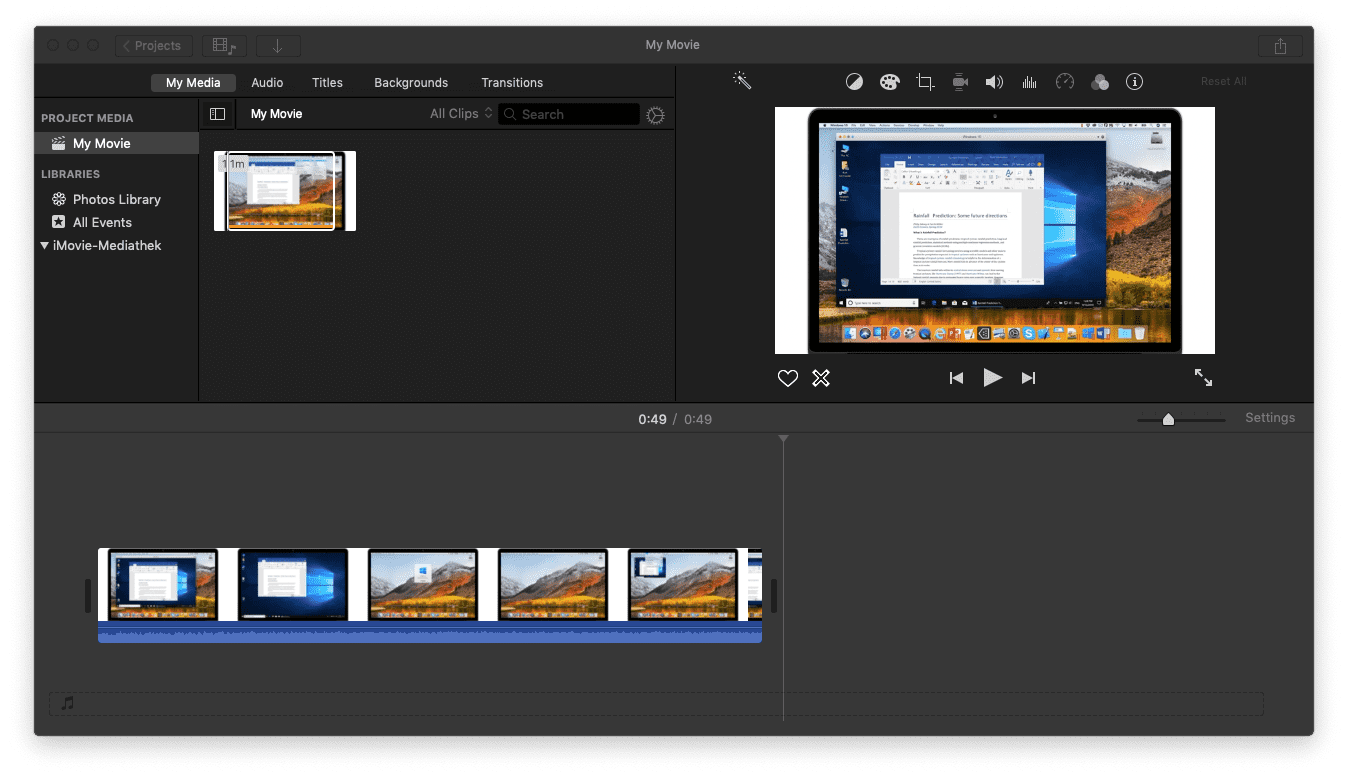
Figure 4: Choose a portion of the video in iMovie
- To export, click “File > Share > Email” and choose “Small” to decrease the file size.
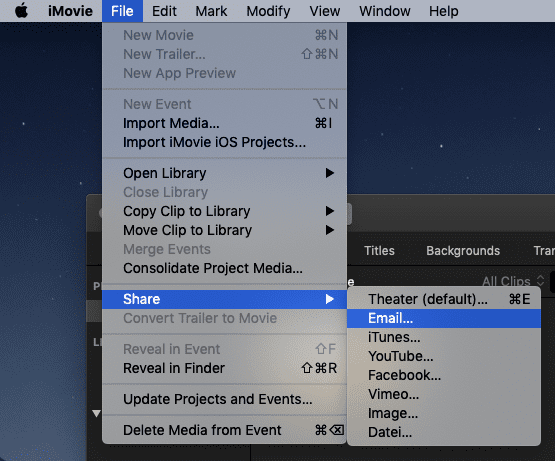
Figure 5: Share your file by Email in iMovie
- The smaller file will now open in a blank e-mail, ready to send.
3. Download a video in a lower quality.
To download a video from the internet in a lower quality, and therefore a smaller file size, follow this easy procedure for Windows and Mac:
- Get the “Download Video” tool as part of Parallels Toolbox Screen and Video Pack or as a stand-alone tool.
- Open “Download Video” and click on the settings wheel on the top right.
- Select the preferred quality: “Low, Normal, High, or Max”, and then click “Done”.
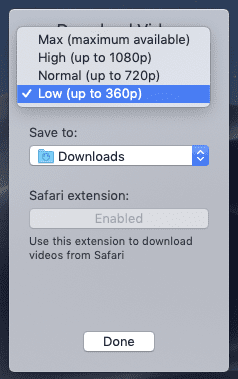
Figure 6_ Different qualities in Download video from Parallels Toolbox
- Copy and paste the link to your video file into the tool (various video sharing site links are supported, including Facebook, YouTube, Vimeo, and more).
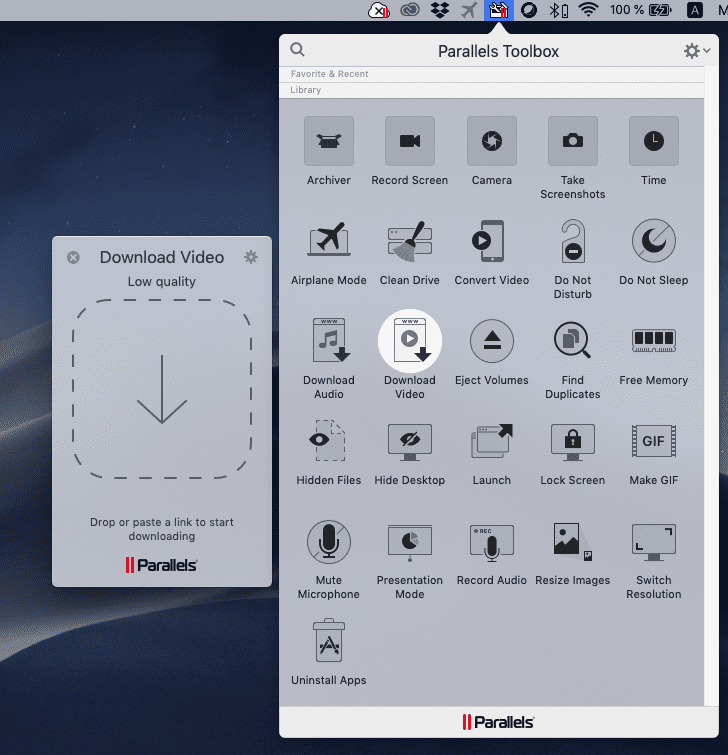
Figure 7: Download a video with the tool Download Video in Parallels Toolbox
The video will download quickly. You can download a complete playlist, or multiple videos with just one click:
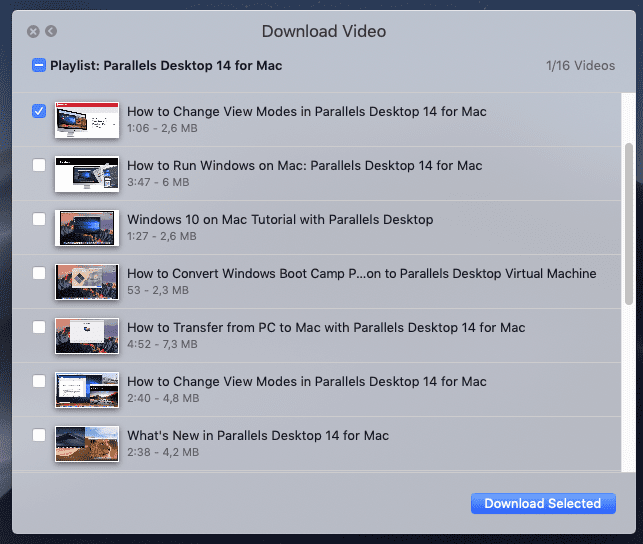
Figure 8_Download a complete playlist
Downloading a file in a low quality compared to high quality can have a huge impact on the video size:
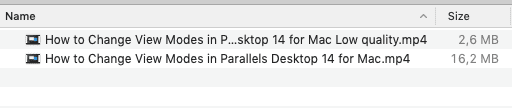
Figure 9: Download a video in a low or high quality
Download a free trial of Parallels Toolbox and try “Download Video”, along with 30+ easy to use tools, all in one simple interface.
4. Use a cloud service.
Dropbox, Google Drive, One Drive, and others are cloud services that enable you to share big video files easily. They all work more or less the same way, by first registering an account then downloading the desktop client, or accessing the service online. Then you can upload the video file and share the generated link by e-mail with your colleague or friend.
5. Share a video link without uploading.
Parallels Access has a feature, “Share a file” which allows you to share large video files in just a few clicks, without needing a cloud service or uploading the file to your Mac or PC. You simply generate a link to your video and send it to your contacts, with the option of adding a password and expiration date:
- Download Parallels Access and activate.
- Right-click on the video file that you want to share and select “Share > Parallels Access”
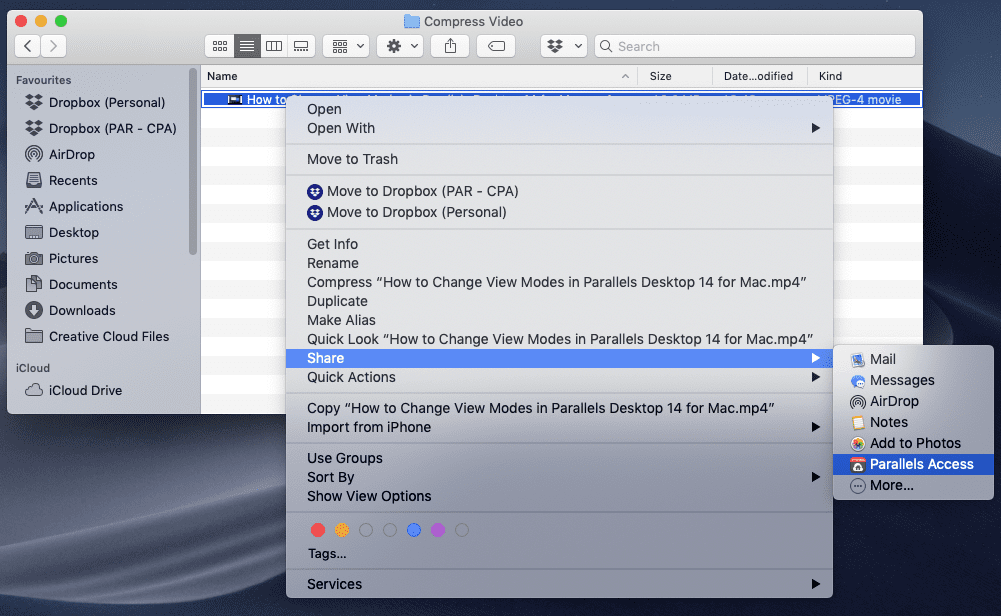
Figure 10: Share a file with Parallels Access
- Add a description and password (if preferred) and click on “Share”
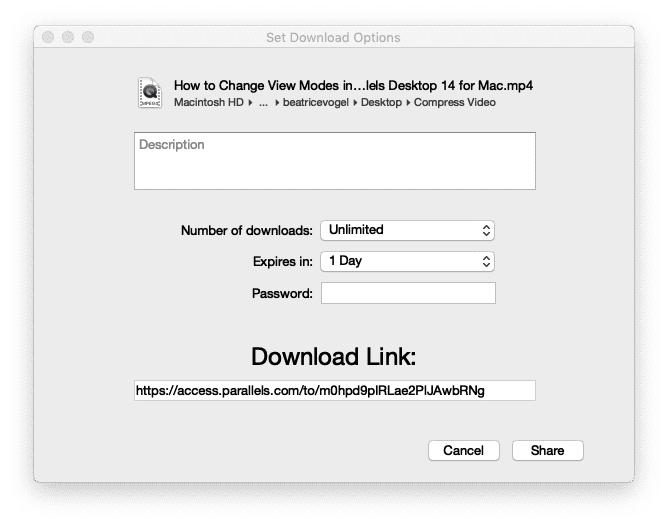
Figure 11: Share your video file by E-mail
- A link has been generated that you can share with your contacts via e-mail. They simply click on the link and download the video before the link expires.
6. Make a GIF.
GIFs are playing an increasingly important role, especially on social media. A GIF is basically a mini video, with no sound, that can be watched in just a few seconds. Making a short, animated GIF out of your video will definitely decrease the size, and it can be fun to create:
- Open the tool “Make GIF” from Parallels Toolbox.
- Drop or copy your video to the tool.
- Select the part of the video you want to make a GIF from, add text, and choose the auto-looping direction.
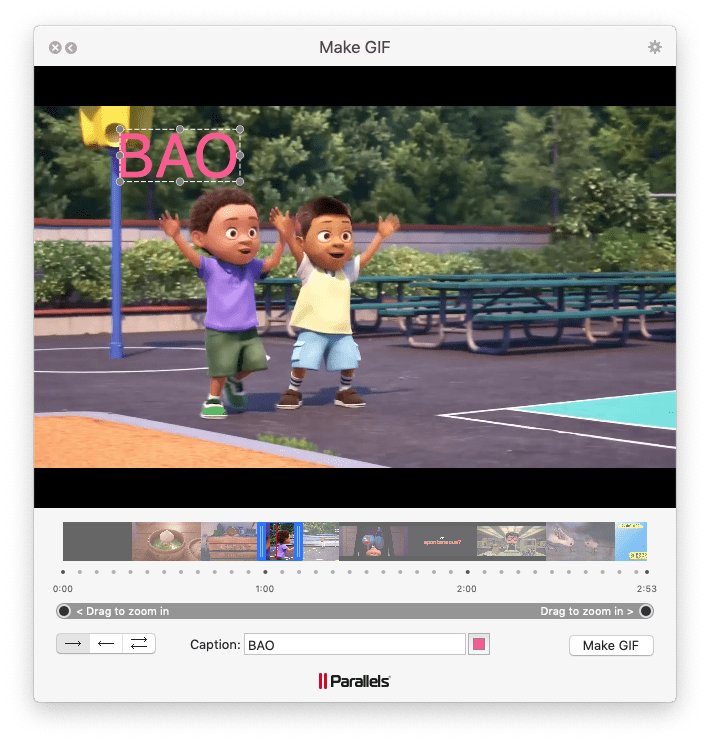
Figure 12: Make a GIF out of your video
- Click on the settings wheel to set the preferred size and frame rate per second (fps).
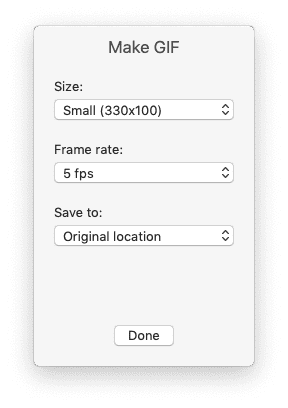
Figure 13: Different “Make GIF” settings
- Click on “Make GIF” and in less than a minute, your GIF is created. You can send it to your friends or colleagues via e-mail.

Figure 14_Create your GIF in less than a minute
How do you share large video files? Let us know in the comments below, or on Twitter or Facebook.
CREDITS TO: https://www.parallels.com/blogs/compress-video-files-for-e-mail/
Tuesday, March 2, 2021
How To Change Theme In Windows 10
Please follow this short step by step guide on how to change your existing theme in Windows 10.
- First, right click on the desktop screen and select the personalize option. The control panel will automatically open to the personalization section of Windows 10. Here you will see a selection of themes in which to choose from.
- Select the theme option you require and minimise the box you are in and it will then appear as an icon on the desktop (notice that the background picture will have already changed).
- To change it again, you can now just right click the desktop theme icon and select personalize.
- From this area, select the themes option along the left hand side and choose them settings and the same personalisation section we were in previously will appear.
- To change it, do the same again, select the required theme, minimise the box, and the chosen theme will appear.
- You can also right click on the desktop page and select next desktop background to keep changing to a different desktop picture (there will be several different pictures for each different theme).
How To Make Windows 10 Theme
Windows 10 Theme offer you the possibility to make a number of personalization settings; you can change the background of your desktop, as well as the colours, sounds, windows borders, start menu and you can switch between themes as often as you like. You can use the following steps, in order to customize your computer exactly as you wish.
Change the background of your desktop
Windows 10, like other versions, come with several backgrounds that you can choose from. In order to do so, you need to enter the personalization group, which can be found in the Settings. Or you can always select 'Browse' and add your own picture. For the background you can select picture, solid color or slideshows. Your wallpaper can in fact beanything you like. For example, you can choose to upload a picture from your own collection or one that is already included on this version of Window, a solid color or even a slide show, that can play pictures that you have selected randomly on all displays.
Pick up new colors
You can choose an accent color from a palette or you can select to have Windows 10 pick up a color from your wallpaper automatically. If you wish you can extend the color choice to the Start menu, taskbar and action center, below the palette. There is also another option; you can turn on transparencies for all these items. In fact, this last one can actually allow you to eke out a bit more performance in case your card of your graphics isunderpowered or older.
Add sounds
Windows 10 Theme can play a sound when certain events take place on your PC. For instance, an event can be an action that you perform (eg. when you empty your Recycle Bin) or an action that Windows perform (e.g. when you receive a new mail). In fact, you can find a number of sound schemes offered with the new version of Windows. Keep in mind, though, that some themes on your desktops have their own sound schemes. Moreover, you can save any additional sound that you changed.
Screen saver
If you want to changer or add a screen saver, you need to click 'Screen Saver, then click an iten in the list and change the settings, according to your preferences and at the end click OK. The screen saver is actually a moving pattern or a certain image that appears on your PC screen when you haven't touched your mouse or keyboard for a certain period of time. Moreover, the screen saver is turned off in the themes that offered by the Windows, but you have the option to turn it on and add one to a theme. You can actually find all kind of themes in Personalization window (found in Control Panel). Then, you can alter the background of your desktops, as well as the colour, sounds etc.
Pointer
After you have added icons and sound, you can also add a fancy cursor as well. Just like the icons and sound schemes, you need to apply the new cursor, before including the same in the theme. Once you have installed it, click Change mouse pointer at thte left side of Personalization window, choose your new cursor from the drop down list and press the apply button.
WATCH ON YOUTUBEWindows 10 shutdown shortcut //fix shutdown problem for PC/Laptop #shorts
How To Create Shutdown Shortcut In Windows 10 ? Step 1: Right click on the Desktop and hover your mouse at the New,and then click on Shortc...

-
5 - Fast Scanner:- Very Fast Scanning Multiple Editing Features Play Store Stats:- # of Reviews - 111k+ 4 - Adobe Scanner:- Multiple Page...
-
You just created an awesome video or screen recording and you want to share it via e-mail with your friend or colleague. As soon as you atta...

